
Introducción:
Muchas personas dedican muy poco tiempo a la lectura por la dificultad y molestia que encuentran en esta actividad y sólo lo hacen por necesidad.
Les presento una historia:
“Un padre le compró a sus hijos varias enciclopedias: La Universitas, El Tesoro de la Juventud, La Enciclopedia Temática, El mundo de los niños. ¿Qué hicieron sus hijos, unos niños y otros adolescentes? ¿Leyeron las enciclopedias? No. Solo las hojeaban y les llamaba la atención las fotos y los dibujos. Lo que llegaban a leer eran los pies de foto.”
Este mismo padre les daba a sus hijos todos los días un peso a cada uno para que adquirieran lo que les gustara. Hace 40 años estaba en auge los cuentos de monitos o cómics y costaban un peso y eran los cuentos del pato Donald, de la pequeña Lulú lo que adquirían con su peso.”
¿Por qué estos niños preferían el cuadro del comic al renglón de un libro?
Uno de estos niños ha crecido y no tiene gusto por la lectura.
A su edad no ha leído ni los primeros 10 capítulos del Quijote.
De los periódicos, lee los encabezados y a veces un artículo. De las revistas, las hojea y lee títulos, y a veces algunos renglones del artículo.
Los 6 años de primaria, los 3 de secundaria, los 3 de prepa y los 4 de profesional, en total 16 años no sirvieron para que esta persona aprendiera a leer.
Los artículos que hay sobre la dificultad para la lectura se enfocan del lado del sujeto (Motricidad ocular, la fóvea, la visión periférica y los movimientos sacádicos). No se ha hecho la pregunta sobre la forma de presentar el texto.
Los renglones son la herramienta que tiene el ojo para leer.
¿Y si el renglón no es la mejor herramienta para leer?
Supongamos que aún no se ha inventado el martillo y que estamos en busca de la herramienta para clavar.
Busquemos una forma de presentar el texto que resuelva el problema de las personas con dificultades de lectura, tal como los lentes que corrigen la miopía.
Propuesta:
Les presento cómo podría ser el nuevo renglón:
Y a continuación cómo crearlo en el programa Word:
Instrucciones:
1. Cree una macro en Word con el código que viene más abajo.
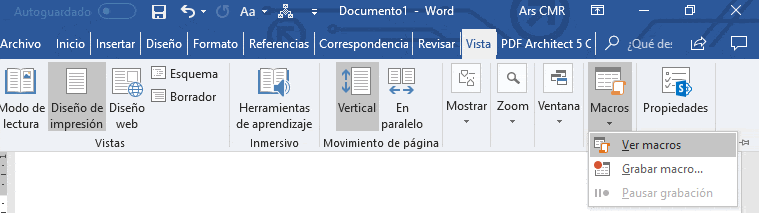
Fig. 1
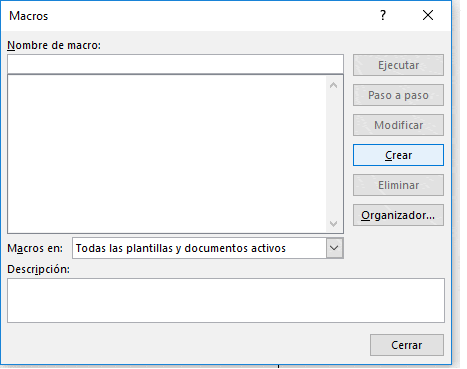
Fig. 2
2. Ponga este código:
Sub Convertir()
'
' Convertir Macro
'
'
Selection.WholeStory
With ActiveDocument.Styles(wdStyleNormal).Font
If .NameFarEast = .NameAscii Then
.NameAscii = ""
End If
.NameFarEast = ""
End With
With ActiveDocument.PageSetup
.LineNumbering.Active = False
.Orientation = wdOrientPortrait
.TopMargin = CentimetersToPoints(0.5)
.BottomMargin = CentimetersToPoints(0.5)
.LeftMargin = CentimetersToPoints(0.5)
.RightMargin = CentimetersToPoints(0.5)
.Gutter = CentimetersToPoints(0)
.HeaderDistance = CentimetersToPoints(0.5)
.FooterDistance = CentimetersToPoints(0.5)
.PageWidth = CentimetersToPoints(4.5)
.PageHeight = CentimetersToPoints(12)
.FirstPageTray = wdPrinterDefaultBin
.OtherPagesTray = wdPrinterDefaultBin
.SectionStart = wdSectionNewPage
.OddAndEvenPagesHeaderFooter = False
.DifferentFirstPageHeaderFooter = False
.VerticalAlignment = wdAlignVerticalTop
.SuppressEndnotes = False
.MirrorMargins = False
.TwoPagesOnOne = False
.BookFoldPrinting = False
.BookFoldRevPrinting = False
.BookFoldPrintingSheets = 1
.GutterPos = wdGutterPosLeft
End With
Selection.WholeStory
With Selection.ParagraphFormat
.LeftIndent = CentimetersToPoints(0)
.RightIndent = CentimetersToPoints(0)
.SpaceBeforeAuto = False
.SpaceAfterAuto = False
.LineSpacingRule = wdLineSpaceExactly
.LineSpacing = 30
.Alignment = wdAlignParagraphLeft
.WidowControl = True
.KeepWithNext = False
.KeepTogether = False
.PageBreakBefore = False
.NoLineNumber = False
.Hyphenation = True
.FirstLineIndent = CentimetersToPoints(0)
.OutlineLevel = wdOutlineLevelBodyText
.CharacterUnitLeftIndent = 0
.CharacterUnitRightIndent = 0
.CharacterUnitFirstLineIndent = 0
.MirrorIndents = False
.TextboxTightWrap = wdTightNone
.CollapsedByDefault = False
End With
Selection.Font.Size = 14
Selection.Find.ClearFormatting
Selection.Find.Replacement.ClearFormatting
With Selection.Find
.Text = "^p"
.Replacement.Text = " "
.Forward = True
.Wrap = wdFindAsk
.Format = False
.MatchCase = False
.MatchWholeWord = False
.MatchWildcards = False
.MatchSoundsLike = False
.MatchAllWordForms = False
End With
Selection.Find.Execute Replace:=wdReplaceAll
With Selection.Find
.Text =" "
.Replacement.Text = " "
.Forward = True
.Wrap = wdFindAsk
.Format = False
.MatchCase = False
.MatchWholeWord = False
.MatchWildcards = False
.MatchSoundsLike = False
.MatchAllWordForms = False
End With
Selection.Find.Execute Replace:=wdReplaceAll
Selection.Find.Execute Replace:=wdReplaceAll
Selection.Find.ClearFormatting
Selection.Find.Replacement.ClearFormatting
With Selection.Find
.Text = "."
.Replacement.Text = ".^m "
.Forward = True
.Wrap = wdFindAsk
.Format = False
.MatchCase = False
.MatchWholeWord = False
.MatchWildcards = False
.MatchSoundsLike = False
.MatchAllWordForms = False
End With
Selection.Find.Execute Replace:=wdReplaceAll
Selection.Font.Color = -603914241
End Sub
3. Pegue el texto de un cuento.
4. Ejecute la macro y el texto quedará en páginas de 4 X 12 cm con oraciones separadas.
5. Dé un color negro a la página.
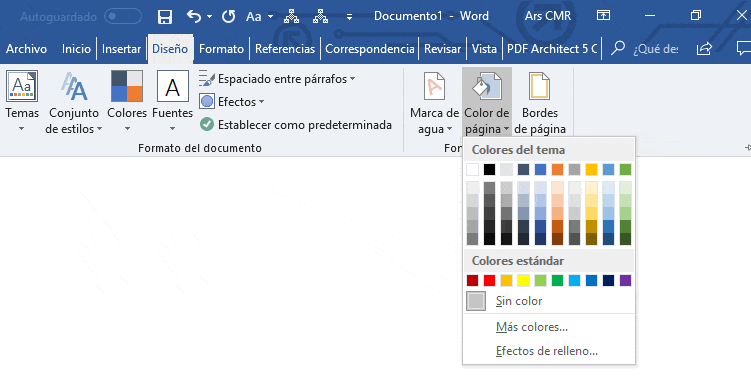
Fig. 3
6. Y en el menú vista escoja “Varias páginas”.
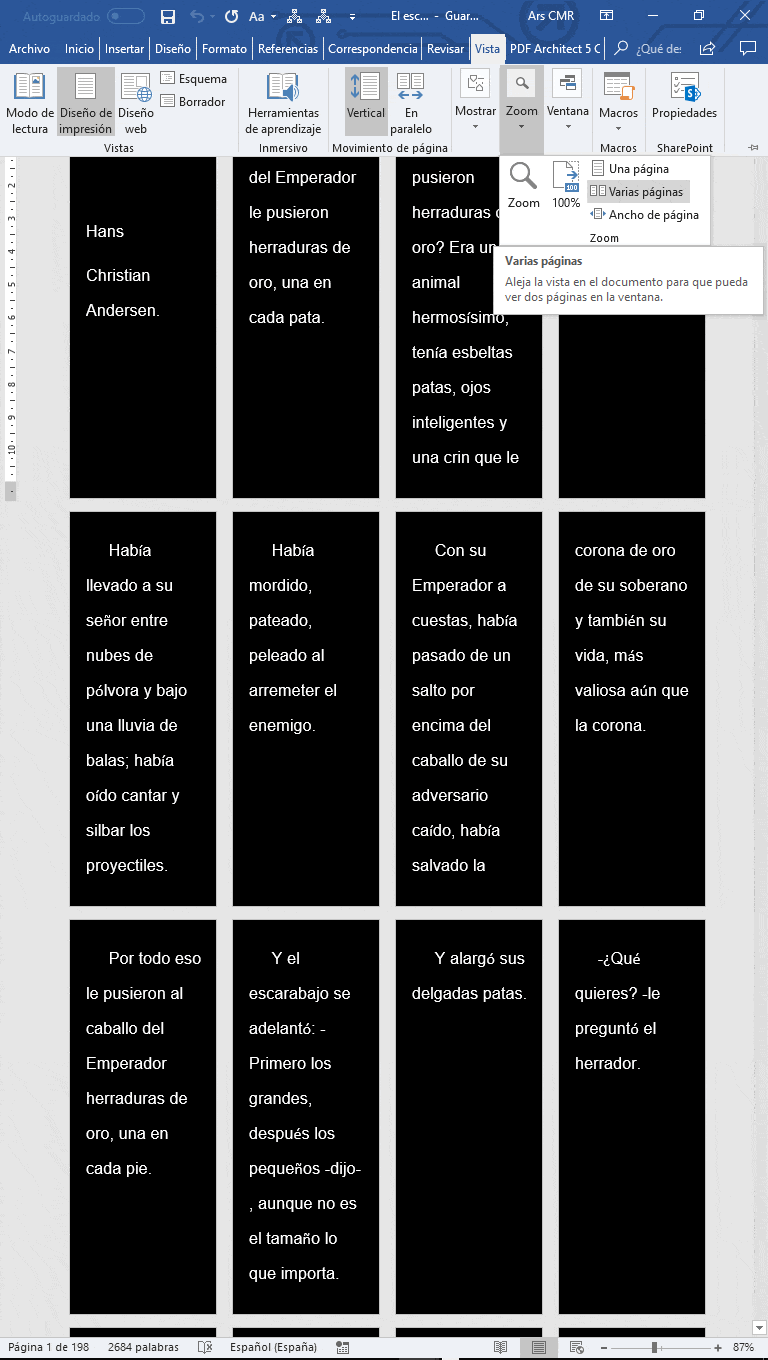
Fig. 4
7. Guarde el Word como pdf.
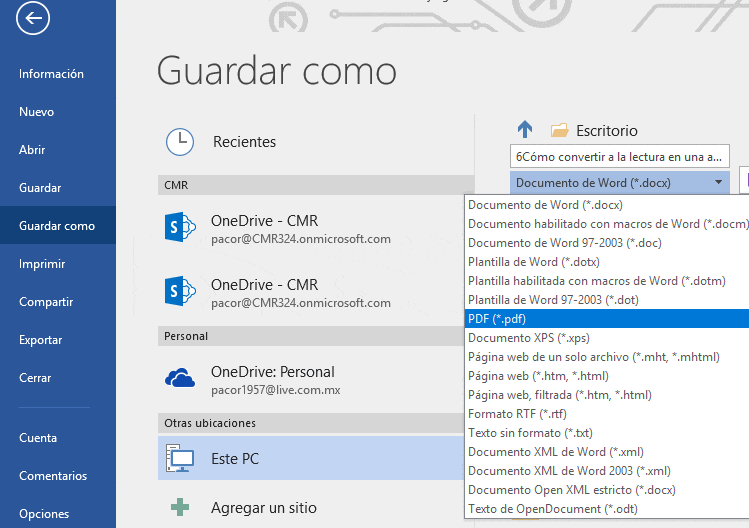
Fig. 5
8. Abra el archivo pdf e imprímalo con la opción Múltiple 4 por 2 y queda listo para leerlo cómodamente en una computadora o en un ipad.
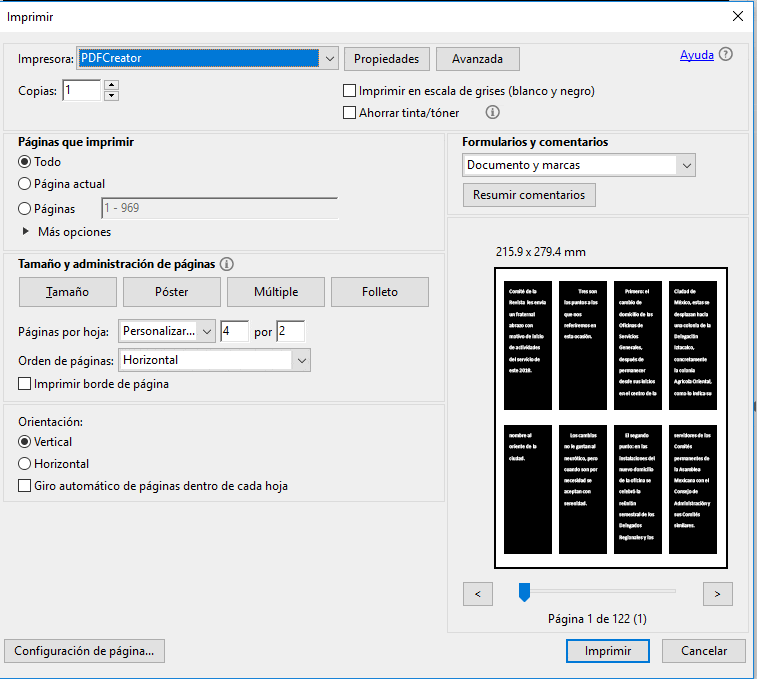
Fig. 6
Datos para citar este artículo:
Francisco Javier Rodríguez Rivera. (2018). ¿Cómo convertir la lectura en una actividad más fácil?. Revista Vinculando, 16(1). https://vinculando.org/articulos/como-convertir-la-lectura-en-una-actividad-mas-facil.html
Deja un comentario